|
Cilji vaje:
- spremeniti perspektivo predmetov,
- vektorizirati rastrsko sliko,
- izdelati plakat.
Izdelava plakata
Pri tej vaji bomo naredili plakat, kot ga kaže spodnja slika.
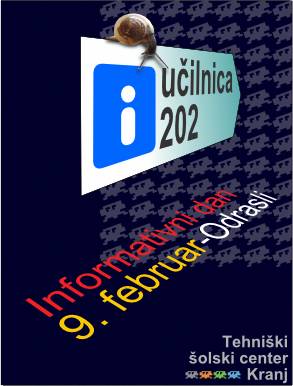 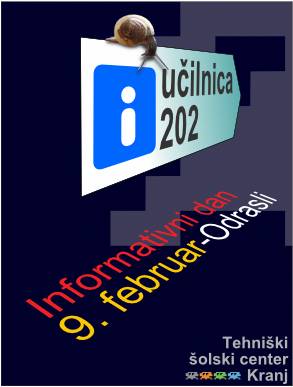
Uporaba posebnih funkcij
- Odpremo novo datoteko; izberemo Datoteka/Nov/Privzeto.
- Spremenimo velikost delovne površine. V orodni vrstici kliknemo na ikono
 in v oknu Lastnosti dokumenta vpišemo višino in širino. in v oknu Lastnosti dokumenta vpišemo višino in širino.

- Na delovni površini od roba do roba lista delovne površine narišemo temno moder pravokotnik, ki bo predstavljal ozadje plakata. Barva pravokotnika naj bo
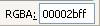 . .
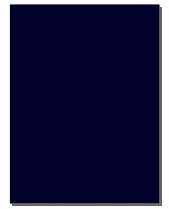
- Vključimo prikaz mreže. V orodni vrstici kliknemo na ikono
 . Določimo enoto ter razmik mreže. . Določimo enoto ter razmik mreže.

- Odpremo okno s plastmi. V menijski vrstici izberemo Sloj/Sloji. Plast Layer 1 preimenujemo v plast Ozadje. S klikom na ikono ključavnice plast zaklenemo.
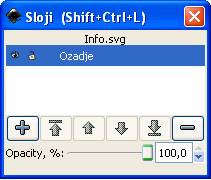
- V oknu Sloji s klikom na gumb
 kreiramo novo plast. Plast poimenujemo napisInfo. kreiramo novo plast. Plast poimenujemo napisInfo.

- Kliknemo na ikono
 in na delovni površini napišemo besedilo. in na delovni površini napišemo besedilo.
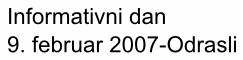
- Določimo tip pisave, velikost in razmik vrstic. Kliknemo na ikono
 . .
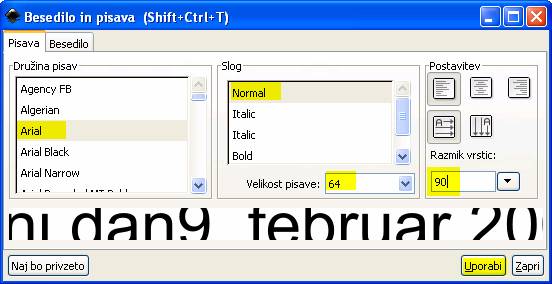
- Besedilo pretvorimo v pot. Besedilo označimo, nato pa v menijski vrstici izberemo Pot/Predmet v pot.
- Besedilo obarvamo rdeče; RGB zapis rdeče barve:
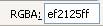 . .
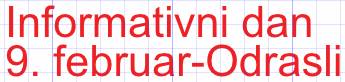
- S pomočjo peresa
 narišemo štirikotnik tako kot kaže slika. Štirikotnik bomo zapolnili z besedilom. narišemo štirikotnik tako kot kaže slika. Štirikotnik bomo zapolnili z besedilom.
Pozor: postavljanje vozlišč vpliva na usmerjenost besedila. Začnemo risati iz točke 1 v smeri urinega kazalca.
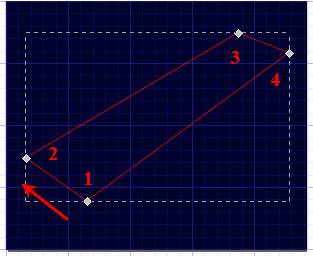
- Najprej označimo pot, ki smo jo narisali s peresom, nato označimo še besedilo, ki smo ga pretvorili v pot. V menijski vrstici izberemo Učinki/Spremeni pot/Perspective.
- Okvir, ki smo ga uporabili za perspektivo odstranimo. Okvir označimo in pritisnemo na tipko Del.
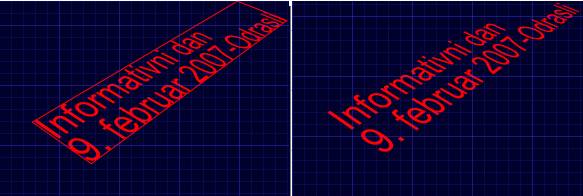
- Razdružimo poti, ki sestavljajo besedilo. Označimo besedilo in v menijski vrstici izberemo Pot/Razstavi.

- Popravimo črke o, d, a … Povečamo pogled na delovno površino. Označimo črko o, pritisnemo tipko dvigalko (Shift) in označimo še notranjost črke. V menijski vrstici izberemo Pot/Odvzem.

Na podoben način popravimo še druge črke, katerih oblika se je spremenila.

- Besedilu spremenimo barvo. Označimo posamezne besede in jih obarvamo tako kot kaže spodnja slika. S klikom označimo vsako črko posebej, pri čemer držimo pritisnjeno tipko dvigalko (Shift).
RGB zapis rumene barve: 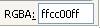
RGB zapis bele barve: 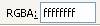

- V oknu Sloji kreiramo novo plast in jo poimenujemo smerokaz. V menijski vrstici izberemo Sloj/Sloji.

- Kliknemo na ikono peresa
 in narišemo smerokaz izven modro obarvanega pravokotnika. in narišemo smerokaz izven modro obarvanega pravokotnika.
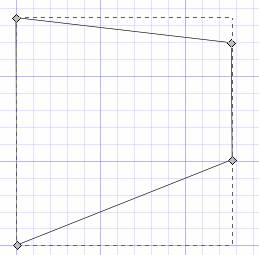
- Dodamo še eno vozlišče. Kliknemo na ikono za urejanje vozlišč
 . Označimo vozlišči in s klikom ikono . Označimo vozlišči in s klikom ikono  dodamo novo vozlišče. S kazalcem novo vozlišče pomaknemo v desno. dodamo novo vozlišče. S kazalcem novo vozlišče pomaknemo v desno.
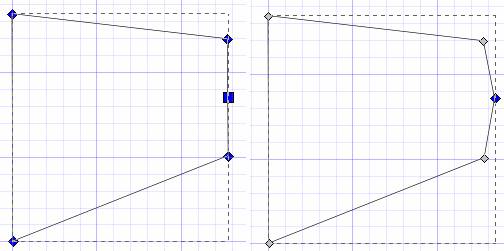
- Smerokaz obarvamo; v paleti barv kliknemo na ikono
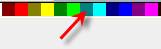 . .
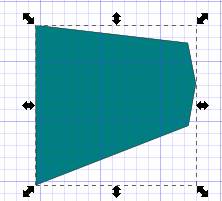
- Uporabimo preliv. V orodni vrstici kliknemo na ikono
 . V oknu Polnilo in poteza kliknemo na gumb Raven preliv. . V oknu Polnilo in poteza kliknemo na gumb Raven preliv.
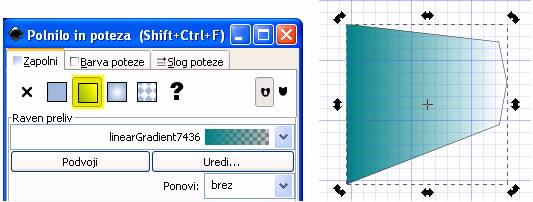
- Spremenimo smer preliva. Kliknemo na ikono za urejanje vozlišč
 in zamenjamo in uredimo postavitev vozlišč. in zamenjamo in uredimo postavitev vozlišč.
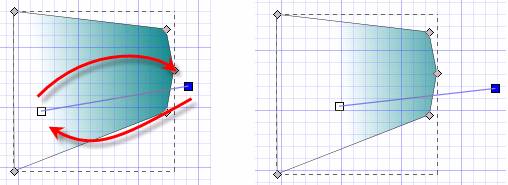
- Narišemo pravokotnik z zaobljenimi robovi. Pravokotnik obarvamo z modro barvo
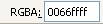 . .
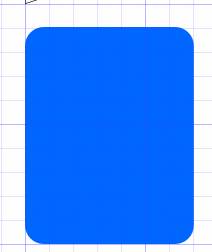
- Z orodjem za risanje pravokotnikov narišemo črko i.
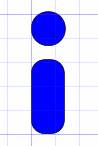
- Črko poravnamo. Označimo celo črko in v menijski vrstici kliknemo na ikono
 . .
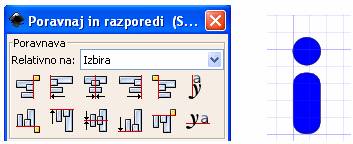
- Črko i združimo; v menijski vrstici izberemo Pot/Združi.
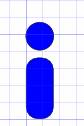
- Črko postavimo v pravokotnik. Črko in pravokotnik označimo ter ju poravnamo na sredino navpične osi. V orodni vrstici kliknemo na ikono
 . .
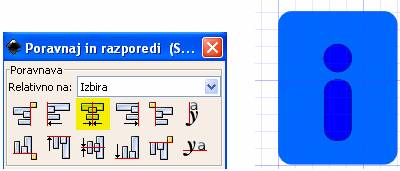
- Črko in pravokotnik združimo v eno pot. Tako bomo lahko uporabili funkcijo perspektiva. V menijski vrstici izberemo Pot/Sestavi.
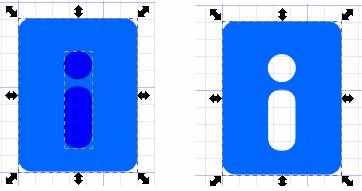
- S peresom narišemo lik, s pomočjo katerega bomo oblikovali perspektivo znaka i. S potekom vozlišč vplivamo na usmerjenost predmetov pri uporabi funkcije Perspektiva.
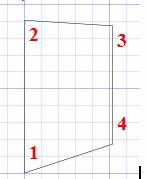
- Označimo lik in nato še znak ter v menijski vrstici izberemo Učinki/Spremeni pot/Perspective.
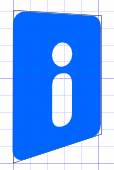
- Kliknemo na ikono
 in na delovni površini napišemo učilnica 202. in na delovni površini napišemo učilnica 202.
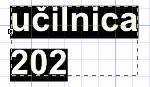
- V orodni vrstici kliknemo na ikono
 in določimo tip pisave, velikost, poudarjenost in razmik med vrsticami. in določimo tip pisave, velikost, poudarjenost in razmik med vrsticami.
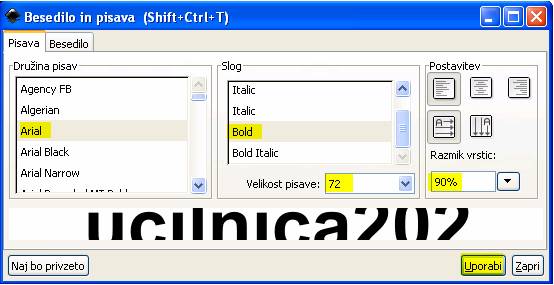
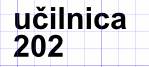
- Besedilo pretvorimo v pot. V menijski vrstici izberemo Pot/Predmet v pot.
- S peresom narišemo lik, s pomočjo katerega bomo oblikovali perspektivo besedila učilnica 202.
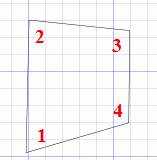
- Označimo predmet oziroma lik, ki smo ga narisali, pritisnemo na tipko dvigalko in označimo še besedilo. V menijski vrstici izberemo Učinki/Spremeni pot/Perspective.
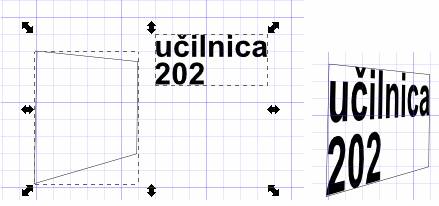
- Barvo besedila spremenimo. Označimo besedilo, kliknemo na ikono
 in v oknu polnilo in poteza določimo barvo npr. in v oknu polnilo in poteza določimo barvo npr.  . .
- Uredimo postavitev predmetov smerokaza.

- Naredimo kopijo smerokaza (Ctrl+D) in ga obarvamo belo. Kopijo smerokaza postavimo v ozadje; kliknemo na ikono
 . Predmete, ki sestavljajo smerokaz združimo; v orodni vrstici kliknemo na ikono . Predmete, ki sestavljajo smerokaz združimo; v orodni vrstici kliknemo na ikono  . Uredimo postavitev smerokaza. . Uredimo postavitev smerokaza.

Kreiranje vzorcev
- Uvozimo bitno sliko polz.jpg, ki se nahaja v mapi vaja7. V menijski vrstici izberemo Datoteka/Uvozi.
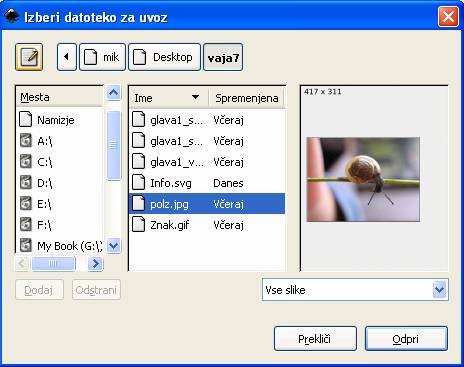
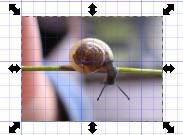
- Sliko bomo uporabili za kreiranje vzorca. Označimo sliko in v menijski vrstici izberemo Predmet/Vzorec/Predmeti v vzorec.
- Narišemo pravokotnik; kliknemo na ikono
 . .
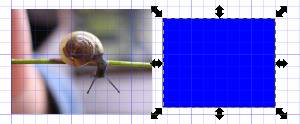
- V vrstici stanja kliknemo na indikator polnila
 . V oknu Polnilo in poteza kliknemo na ikono Vzorec . V oknu Polnilo in poteza kliknemo na ikono Vzorec  , kjer lahko preko spustnega seznama izberemo želeni vzorec. Ker smo kreirali vzorec prvič, imamo v spustnem seznamu samo en vzorec. , kjer lahko preko spustnega seznama izberemo želeni vzorec. Ker smo kreirali vzorec prvič, imamo v spustnem seznamu samo en vzorec.
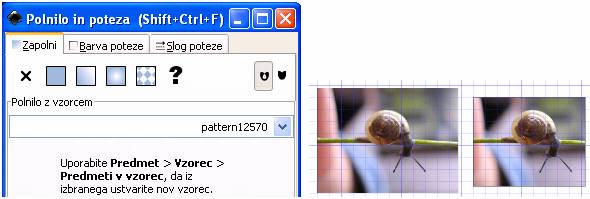
- Pravokotnik z vzorcem polža označimo in ga pretvorimo v pot; v menijski vrstici izberemo Pot/Predmet v pot.
- Kliknemo na ikono za urejanje vozlišč
 . Pot pravokotnika sestavljajo štiri vozlišča. . Pot pravokotnika sestavljajo štiri vozlišča.

- Pravokotniku z vzorcem polža dodamo vozlišča. Vozlišča lahko dodajamo ali odvzemamo ročno. Uporabimo avtomatski način dodajanja vozlišč. V menijski vrstici izberemo Učinki/Spremeni pot/Dodaj vozlišča. Določimo dolžino odseka 100.
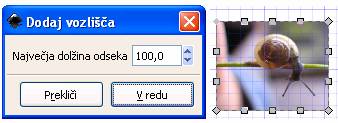
- Povečamo pogled na delovno površino in oblikujemo postavitev vozlišč in poti tako, da bo polž brez ozadja. Vozlišča lahko poljubno dodajamo ali odvzemamo ter spreminjamo posamezne odseke v črte ali v krivulje.
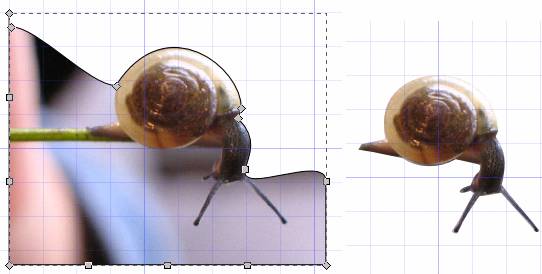
- Naredimo kopijo polža; Ctrl+D. S klikom na barvno paleto kopijo obarvamo z 80% sive.
 . .
- Sliko kopije zameglimo. Kliknemo na indikator polnila v vrstici stanja in v oknu Polnilo in poteza izberemo zabrisanost 5%.
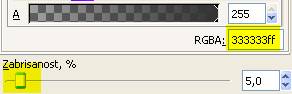
- Kopijo pomaknemo malce navzdol in postavimo v ozadje. Kliknemo na ikono
 in označimo vozlišča sence polža. Označena vozlišča pomaknemo navzgor. in označimo vozlišča sence polža. Označena vozlišča pomaknemo navzgor.
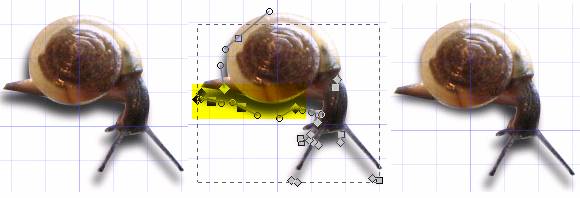
- Senco združimo s polžem, kliknemo na ikono
 . Uredimo postavitev polža. . Uredimo postavitev polža.

- S pomočjo menijske vrstice odpremo okno Sloji. V oknu Sloji Kreiramo novo plast, ki jo poimenujemo logo. Plast uvrstimo tik nad plastjo Ozadje.
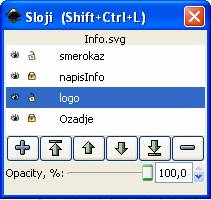
- Uvozimo logotip šole. V menijski vrstici izberemo Datoteka/Uvozi. V mapi vaja7 poiščemo datoteko Znak.gif.
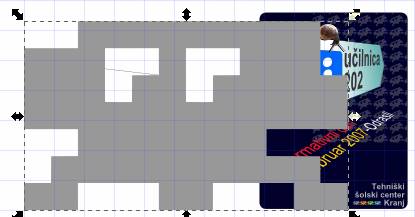
- Rastersko sliko vektoriziramo. Označimo sliko logotipa, ki smo ga uvozili, nato pa v menijski vrstici izberemo Pot/Preriši rastersko sliko. V oknu Preriši vektorsko sliko izberemo nastavitve. Spremembe nastavitev uveljavimo s klikom na gumb Posodobi.
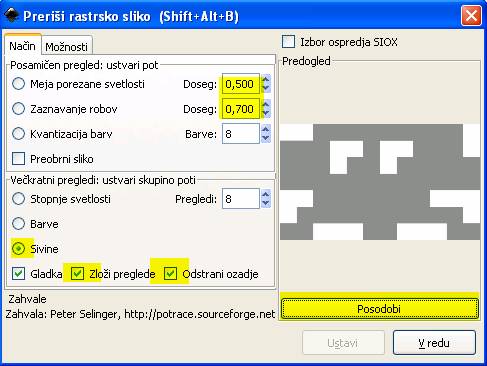
- Logotip pomanjšamo. Logotip označimo in v menijski vrstici izberemo Predmet/Preoblikuj. Kliknemo na zavihek Spremeni velikost, vključimo stikalo za sorazmerno spreminjanje velikosti in v polje Širina zapišemo -96%.

- Naredimo kopijo pomanjšanega logotipa; pritisnemo na Ctrl+D.
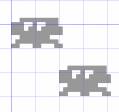
- Kopijo pomanjšanega logotipa zavrtimo za 20º. Kopijo označimo, nato v menijski vrstici izberemo Predmet/Preoblikuj. V oknu Preoblikuj izberemo zavihek Zasukaj in določimo kot zasuka.
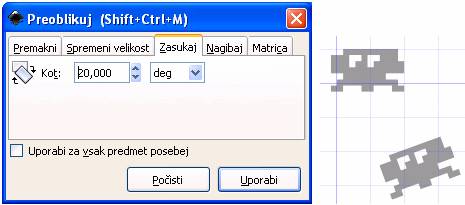
- Iz kopije pomanjšanega logotipa, ki smo ga zasukali za naredimo vzorec. Označimo kopijo, nato pa v menijski vrstici izberemo Predmet/Predmet v vzorec.
- Na plasti logo narišemo pravokotnik. Kliknemo na ikono
 in narišemo pravokotnik. in narišemo pravokotnik.
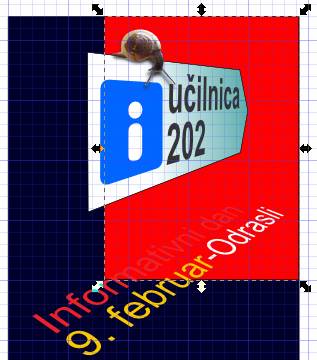
- V vrstici stanja kliknemo na indikator polnila
 . V oknu polnila in poteze kliknemo na ikono . V oknu polnila in poteze kliknemo na ikono  in v spustnem seznamu poiščemo vzorec. Prosojnost vzorca spremenimo na 40%. in v spustnem seznamu poiščemo vzorec. Prosojnost vzorca spremenimo na 40%.

Kliknemo na zavihek Barva poteze in odstranimo barvo poteze.
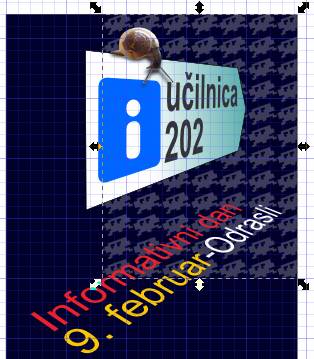
- Spremenimo predmet v pot in uredimo velikost pravokotnika tako, da bo vzorec cel. V menijski vrstici izberemo Pot/Predmet v pot, nato pa kliknemo na ikono
 . .
- Dodamo še ime šolskega centra.
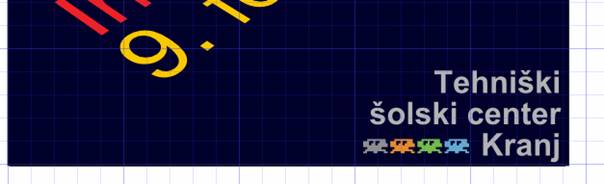
Navodila
Predstavitev programa Inkscape
Inkscape - 01 - Orodja za risanje
Inkscape - 02 - Liki
Inkscape - 03 - Pretvorba potez v poti
Inkscape - 04 - Delo s kloni
Inkscape - 05 - Izdelava gumbov
Inkscape - 06 - Oblikovanje besedila
Inkscape - 07 - Izdelava plakata
Izhod
|

