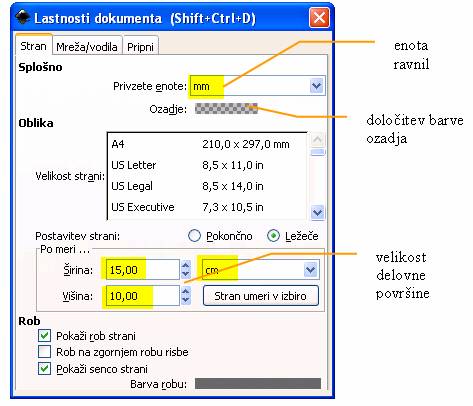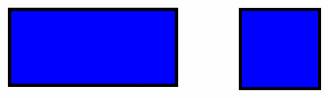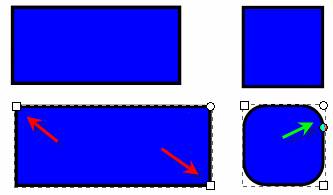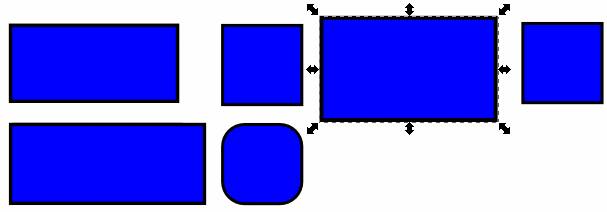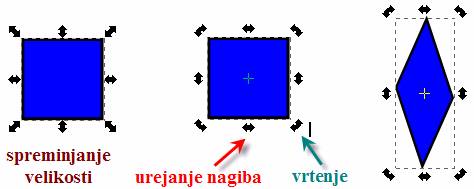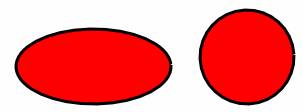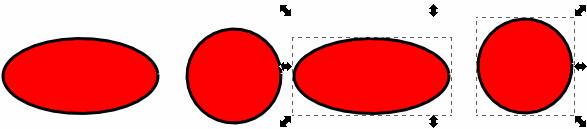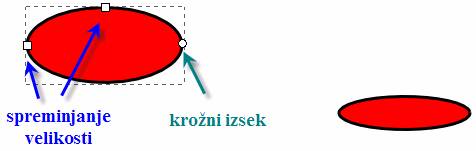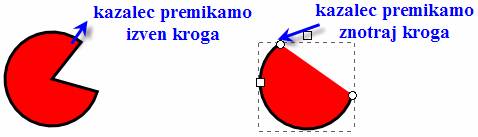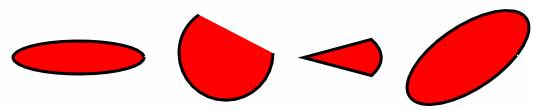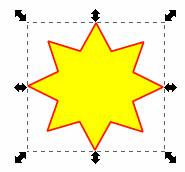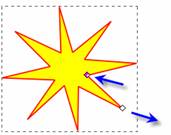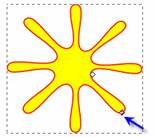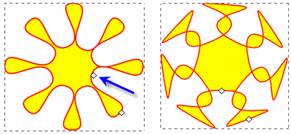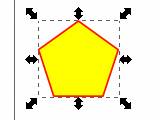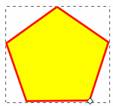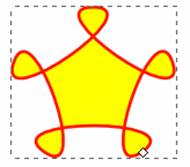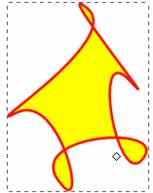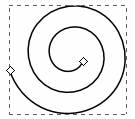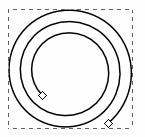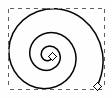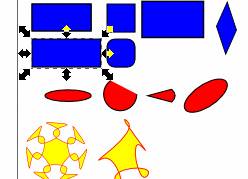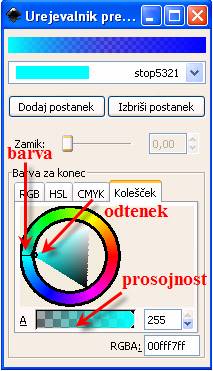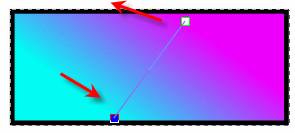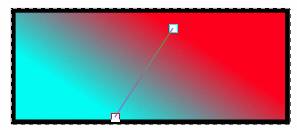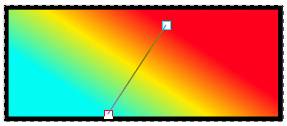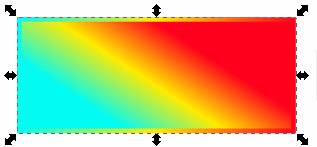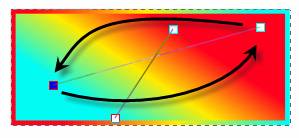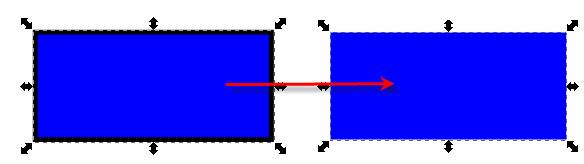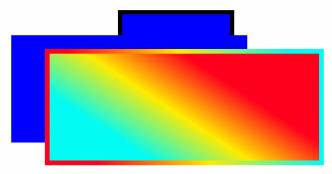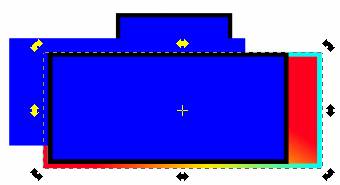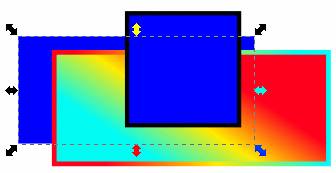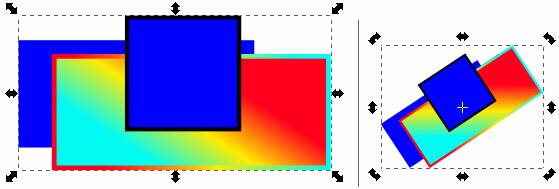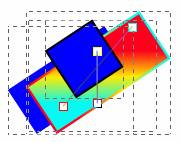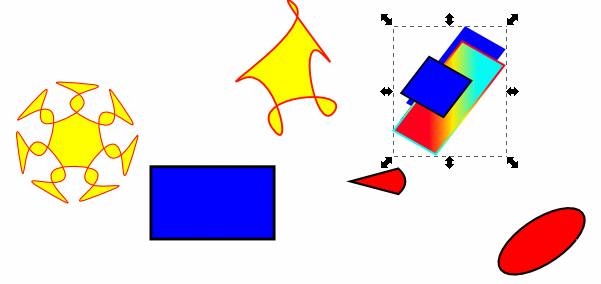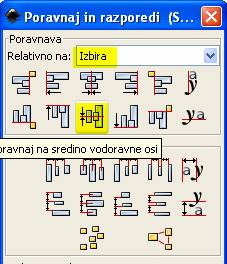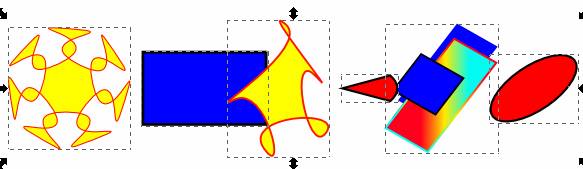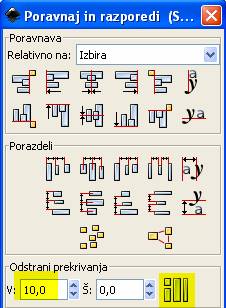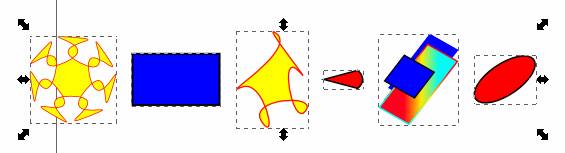|
Cilji vaje:
- določiti velikost delovne površine,
- uporabiti orodja za risanje likov,
- urediti nivoje postavitve predmetov,
- združevanje in razdruževanje predmetov.
Liki
- Odpremo novo datoteko. Določimo velikost delovne površine. V menijski vrstici izberemo Datoteka/Lastnosti dokumenta. Okno Lastnosti dokumenta bi lahko odprli tudi s klikom na ikono
 , ki se nahaja v orodni vrstici. , ki se nahaja v orodni vrstici.
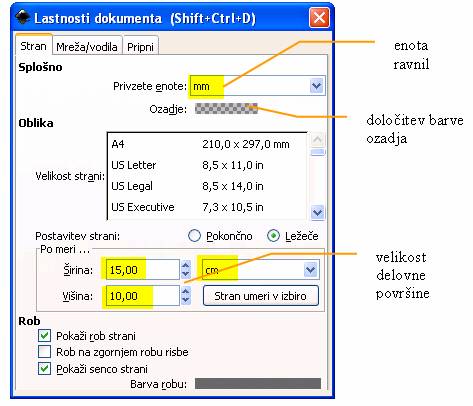
- Okno zapremo. Pogled na delovno površino povečamo; pritisnemo na tipko Ctrl in zavrtimo kolešček miške. Tipko Ctrl izpustimo. List delovne površine postavimo na sredino zaslona. Za navpično premikanje vrtimo kolešček, za vodoravno premikanje pa poleg vrtenja koleščka miške pritisnemo še tipko Alt. Nastavitve pogleda lahko spreminjamo še s klikom na ikone za povečavo ali pomanjšavo
 ali s pomočjo menijske vrstice Pogled/Zoom. ali s pomočjo menijske vrstice Pogled/Zoom.
- Kliknemo na ikono Riši kvadrate in pravokotnike
 in na delovni površini narišemo pravokotnik. Narišemo še kvadrat. Za risanje kvadrata moram ob vlečenju miške držati pritisnjeno tipko Ctrl. in na delovni površini narišemo pravokotnik. Narišemo še kvadrat. Za risanje kvadrata moram ob vlečenju miške držati pritisnjeno tipko Ctrl.
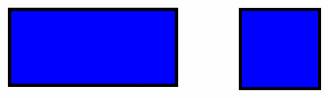
- Ob kliku na ikono kvadrata se pojavi orodna vrstica z nastavitvami.

- Naredimo kopijo pravokotnika in kvadrata. Kopijo predmeta lahko naredimo na več načinov. Naprej pa moramo označiti predmet, ki ga želimo kopirati. Za kopiranje lahko uporabimo:
- kombinacije tipk Ctrl+C (kopiraj) in Ctrl+V (prilepi),
- menijsko vrstico Uredi,
- priročni seznam desnega klika,
- kombinacija tipk Ctrl+D (podvoji).
Pri kopiranju predmeta lahko uporabimo tudi način štampiljke. Predmet, ki ga želimo razmnožiti povlečemo in ob premikanju kazalca po delovni površini pritiskamo na preslednico. Program nam omogoča kopiranje več predmetov hkrati, vendar moramo najprej predmete označiti.
- Za premikanje predmetov na delovni površini kliknemo na ikono Izberi in preoblikuj predmete
 , kliknemo na predmet, ki ga želimo premakniti in povlečemo. , kliknemo na predmet, ki ga želimo premakniti in povlečemo.
- Velikost kvadrata ali pravokotnika lahko spremenimo tako, da najprej kliknemo na ikono za ureditev vozlišč in kontrolnih točk
 in nato povlečemo eno od diagonalnih vozlišč. S klikom na vozlišče, označeno s krogom, spreminjamo zaobljenost oglišč pravokotnika ali kvadrata. in nato povlečemo eno od diagonalnih vozlišč. S klikom na vozlišče, označeno s krogom, spreminjamo zaobljenost oglišč pravokotnika ali kvadrata.
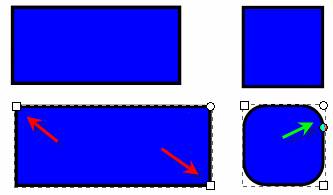
- Za spreminjanje likov lahko tudi kliknemo na ikono Izberi in preoblikuj predmete
 in nato na predmet oziroma lik, ki ga želimo spremeniti. Najprej naredimo kopijo pravokotnika in kvadrata. Ob kopiranju se lika preneseta v Odložišče. Za lepljenje predmetov na delovno površino pritisnemo na kombinacijo tipk Ctrl+V. in nato na predmet oziroma lik, ki ga želimo spremeniti. Najprej naredimo kopijo pravokotnika in kvadrata. Ob kopiranju se lika preneseta v Odložišče. Za lepljenje predmetov na delovno površino pritisnemo na kombinacijo tipk Ctrl+V.
- Kliknemo na pravokotnik. Poleg lika se pojavijo puščice s katerimi spremenimo velikost lika.
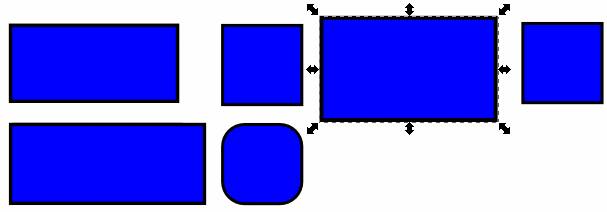
- Kliknemo na kvadrat in mu spremenimo obliko. Ob kliku se ob kvadratu pojavijo puščice. Na kvadrat kliknemo še enkrat, da se oblika puščic spremeni.
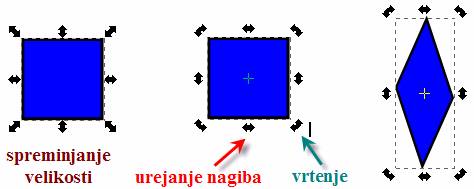
- Kliknemo na ikono Riši kroge, elipse in loke
 in na delovni površini narišemo elipso in krog. Za risanju kroga ob vlečenju kazalca držimo pritisnjeno tipko Ctrl. Ob kliku na ikono se pojavi orodna vrstica z nastavitvami elipse oziroma kroga. in na delovni površini narišemo elipso in krog. Za risanju kroga ob vlečenju kazalca držimo pritisnjeno tipko Ctrl. Ob kliku na ikono se pojavi orodna vrstica z nastavitvami elipse oziroma kroga.

Barva polnila elipse in kroga naj bo rdeča. Označimo lik nato pa kliknemo na paleto barv.

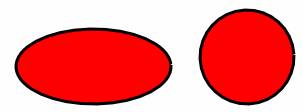
- Naredimo kopijo elipse in kroga. Najprej ju označimo, kliknemo na ikono Izberi in preoblikuj predmete
 in s kazalcem narišemo pravokotnik elipse in kroga. Pritisnemo na kombinacijo tipk Ctrl+D in kopiji likov prestavimo v desno. in s kazalcem narišemo pravokotnik elipse in kroga. Pritisnemo na kombinacijo tipk Ctrl+D in kopiji likov prestavimo v desno.
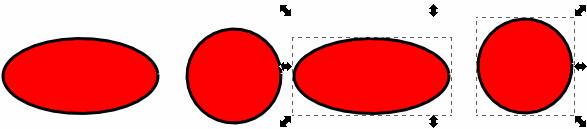
- Spremenimo obliko elipse. Kliknemo na ikono za urejanje vozlišč in kontrolnih točk
 , nato pa kliknemo elipso. Elipsi spremenimo velikost. , nato pa kliknemo elipso. Elipsi spremenimo velikost.
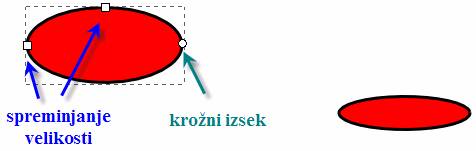
- Z orodjem za urejanje vozlišč
 , kliknemo na krog in naredimo izsek. , kliknemo na krog in naredimo izsek.
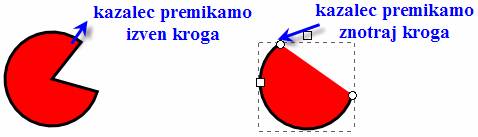
- Vrtenje in nagib elipse ali kroga urejamo enako kot pri pravokotniku ali kvadratu.
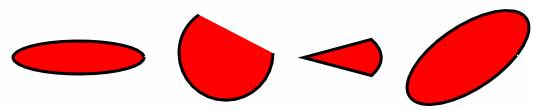
- Narišemo zvezdo; kliknemo na ikono Riši zvezde in poligone
 . V orodni vrstici, ki se pojavi določimo 6 oglišč in razmerje govora (razmerje med včrtanim in očrtanim krogom). . V orodni vrstici, ki se pojavi določimo 6 oglišč in razmerje govora (razmerje med včrtanim in očrtanim krogom).

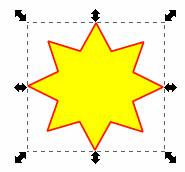
- Spremenimo obliko zvezde, kliknemo na ikono za urejanje vozlišč
 in eno od ročic pomaknemo proti središču, drugo pa od središča zvezde. in eno od ročic pomaknemo proti središču, drugo pa od središča zvezde.
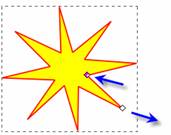
- Krake zvezde zaoblimo. Kliknemo na vozlišče, pritisnemo tipko dvigalko in povlečemo kazalec.
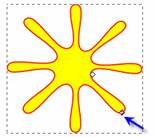
- Podobno premaknemo notranje vozlišče zvezde.
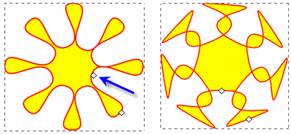
- Obliko zvezde popačimo; pritisnemo na tipko Alt in povlečemo notranje (ali zunanje) vozlišče.
- Na delovni površini narišemo poligon; kliknemo na ikono Riši zvezde in poligone
 . V orodni vrstici, ki se pojavi, vključimo stikalo Poligon in določimo 5 oglišč. . V orodni vrstici, ki se pojavi, vključimo stikalo Poligon in določimo 5 oglišč.

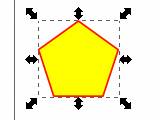
- Spremenimo obliko poligona, kliknemo na ikono za urejanje vozlišč
 in s kazalcem povlečemo vozlišče. in s kazalcem povlečemo vozlišče.
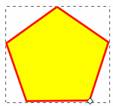
- Pritisnemo na tipko dvigalko in premaknemo vozlišče proti središču poligona.
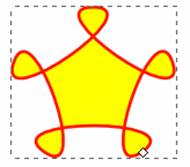
- Pritisnemo na tipko Alt in obliko predmeta popačimo.
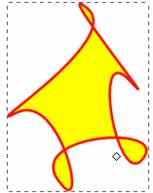
- Kliknemo na ikono Riši spirale
 in jo narišemo. Ob kliku se pojavi nova orodna vrstica z nastavitvami spirale. Z divergenco izbiramo med linearno ali logaritemsko spiralo. in jo narišemo. Ob kliku se pojavi nova orodna vrstica z nastavitvami spirale. Z divergenco izbiramo med linearno ali logaritemsko spiralo.

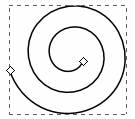
Notranji polmer in število obhodov spirale lahko spreminjamo tudi tako, da kliknemo na ikono za urejanje vozlišč  in nato povlečemo notranje ali zunanje vozlišče spirale v smeri ovojev spirale. in nato povlečemo notranje ali zunanje vozlišče spirale v smeri ovojev spirale.
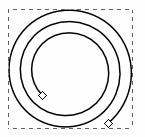
S premikanjem zunanjega vozlišča, ob pritisnjeni tipki dvigalki, spreminjamo velikost spirale.

S premikanjem notranjega vozlišča, ob pritisnjenima tipkama (Shift in Alt), spreminjamo linearnost spirale
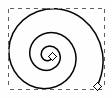
Preliv, prosojnost in zamegljenost
Predmetom s sklenjeno potjo ali potezo lahko izberemo polnilo. Polnilu in potezi (obroba) lahko določimo barvo, barvni preliv ali teksturo, prosojnost in zameglitev. Potezi pa lahko določimo še širino, obliko spoja, kot spoja, obliko črte in začetne ter končne oznake.
- S kazalcem označimo enega od pravokotnih likov, ki smo jih narisali na delovni površini.
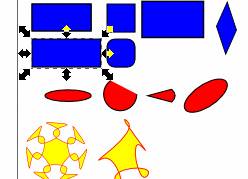
- S klikom na ikono Uredi slog predmeta
 , odpremo okno Polnilo in poteza. Na kartici Zapolni kliknemo na gumb Raven preliv. Kliknemo na gumb Uredi. , odpremo okno Polnilo in poteza. Na kartici Zapolni kliknemo na gumb Raven preliv. Kliknemo na gumb Uredi.

- V oknu Urejevalnik preliva, v okviru Barva za konec, kliknemo na zavihek kolešček in izberemo začetno barvo preliva.
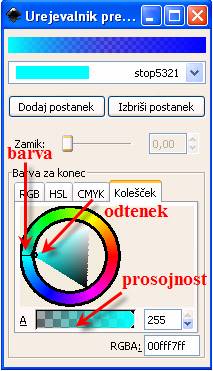
- Določimo končno barvo preliva; kliknemo na spustni seznam
 in izberemo drugi postanek. in izberemo drugi postanek.

- S pomočjo koleščka določimo končno barvo preliva.

- Potek preliva lahko urejamo; kliknemo na ikono Ustvari in urejaj prelive
 ter premaknemo točki preliva (glej orodna vrstica). ter premaknemo točki preliva (glej orodna vrstica).
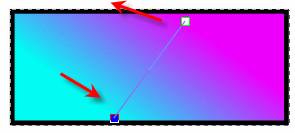
- Prelivu lahko dodamo ali spremenimo barve. V orodni vrstici preliva kliknemo na gumb Uredi. V urejevalniku preliva izberemo postanek, ki mu želimo spremeniti barvo. Kliknemo na spustni seznam postankov
 in izberemo postanek z vijolično barvo. in izberemo postanek z vijolično barvo.
- Spremenimo barvo.

Barvni preliv pravokotnika se spremeni.
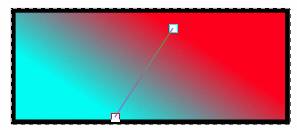
- Prelivu dodamo še eno barvo. V orodni vrstici preliva kliknemo na gumb Uredi. V oknu Urejevalnik preliva kliknemo na gumb Dodaj postanek. Drsnik zamika se postavi na sredino.

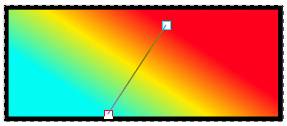
- Preliv lahko dodamo tudi obrobi oziroma potezi predmeta. Predmet označimo. Odpremo okno Polnilo in poteza, izberemo zavihek Barva poteze in kliknemo na gumb Raven preliv.

- Kliknemo na spustni seznam in izberemo preliv.

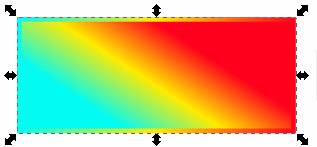
- Podobno kot preliv polnila lahko urejamo tudi preliv poteze; kliknemo na ikono Ustvari in urejaj prelive
 in spremenimo postavitev vozlišč preliva poteze. in spremenimo postavitev vozlišč preliva poteze.
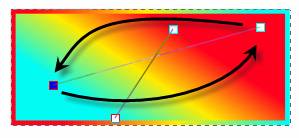
- Če nas obroba predmeta moti, jo izključimo. Označimo enega od pravokotnih likov na delovni površini. S klikom na ikono Uredi slog predmeta
 ali v vrstici stanja na indikator obrobe, ali v vrstici stanja na indikator obrobe,  odpremo okno Polnilo in poteza. Izberemo zavihek Barva poteze, nato pa kliknemo na ikono Ni barve odpremo okno Polnilo in poteza. Izberemo zavihek Barva poteze, nato pa kliknemo na ikono Ni barve  . .
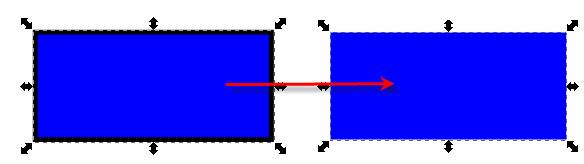
Prelivu lahko določimo tudi zamegljenost in prosojnost.
- Na delovni površini uredimo postavitev likov.
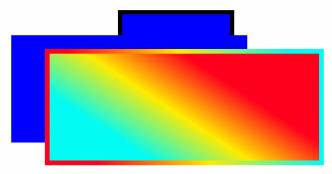
- Prekrivajočim se predmetom lahko določimo vrstni red. Označimo predmet (pravokotnik s prelivom) in ga pomaknemo za en nivo nižje. V menijski vrstici kliknemo na ikono Spusti izbrano za en nivo
 . .
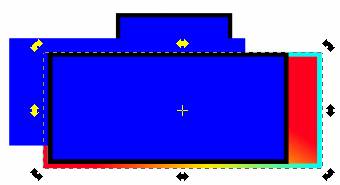
Vrstni red predmetov lahko spremenimo tudi s tipkami PgDn, PgUp, End in Home.
- Včasih pa ne želimo spreminjati vrstnega reda prikaza predmetov, temveč želimo izbrati predmet, ki se skriva pod drugimi predmeti. V takšnem primer označimo gornji predmet, pritisnemo na tipko Alt in nato klikamo z miško, dokler ne izberemo želenega predmeta.
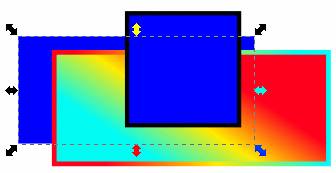
- Za enostavnejše premikanje več predmetov hkrati, predmete združimo. Najprej označimo vse predmete, ki jih želimo združiti, nato pa v menijski vrstici izberemo Predmet/Združi oziroma kliknemo na ikono Združi izbrane predmete v skupino
 . .
Predmete, ki jih združimo, se obnašajo kot en predmet, ki mu lahko določimo enotno barvo, preliv, ga vrtimo, pomanjšamo, zrcalimo …
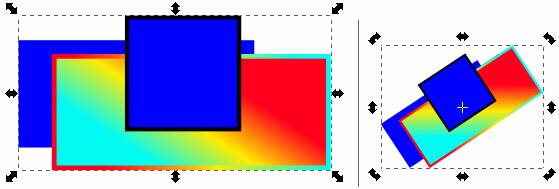
- Združene predmete lahko razdružimo s klikom na ikono Razdruži izbrane skupine
 ali s pomočjo menijske vrstice Predmet/Razdruži. ali s pomočjo menijske vrstice Predmet/Razdruži.
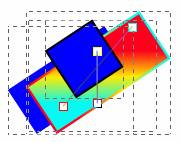
Poravnava in razporeditev predmetov
Program nam omogoča poravnavo in razporeditev predmetov.
- Na delovni površini naključno razporedimo nekaj likov.
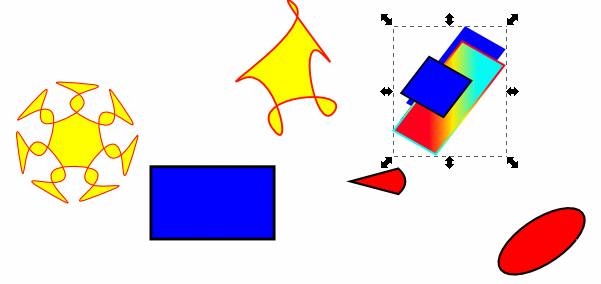
- Predmete označimo, nato pa kliknemo na ikono Poravnaj in razporedi predmete
 . V oknu Poravnaj in razporedi kliknemo na spustni seznam in izberemo možnost Izbira. Kliknemo na ikono poravnave na sredino vodoravne osi. . V oknu Poravnaj in razporedi kliknemo na spustni seznam in izberemo možnost Izbira. Kliknemo na ikono poravnave na sredino vodoravne osi.
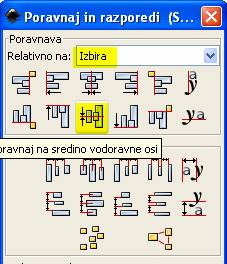
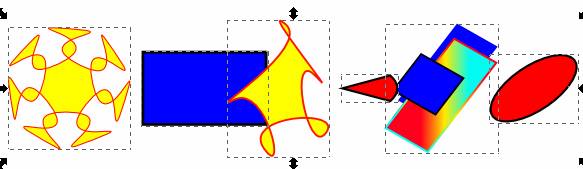
- Uredimo postavitev predmetov tako, da se med seboj ne bodo prekrivali. V oknu Poravnaj in razporedi določimo razdaljo med predmeti (10 pik), nato pa kliknemo na ikono Premakni predmete najmanj kot je mogoče.
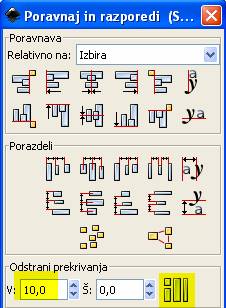
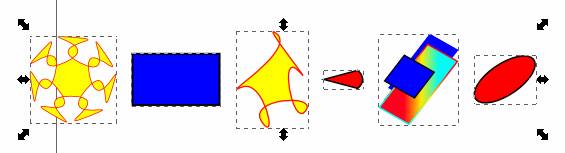
- Datoteko shranimo v mapo vaja2 z imenom Liki.svg.
Navodila
Predstavitev programa Inkscape
Inkscape - 01 - Orodja za risanje
Inkscape - 02 - Liki
Inkscape - 03 - Pretvorba potez v poti
Inkscape - 04 - Delo s kloni
Inkscape - 05 - Izdelava gumbov
Inkscape - 06 - Oblikovanje besedila
Inkscape - 07 - Izdelava plakata
Izhod
|