|
Cilji vaje:
- uporabiti in urediti barvni preliv predmeta,
- izdelati spletni gumb.
Izdelava gumbov
- Odpremo novo okno.
- Spremenimo barvo delovne površine; kliknemo na ikono Uredi lastnosti tega dokumenta
 . V oknu Lastnosti dokumenta kliknemo na barvo ozadja, ki je po privzeti nastavitvi prosojna. . V oknu Lastnosti dokumenta kliknemo na barvo ozadja, ki je po privzeti nastavitvi prosojna.
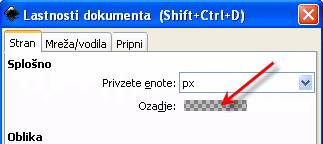
- Izberemo temno modro barvo. Plast naj bo neprosojna.

- Narišemo krog rdeče barve (FF0000). Krogu odstranimo obrobo. Kliknemo na indikator obrobe v vrstici stanja, da se nam odpre okno Polnilo in poteza. V oknu Polnilo in poteza, kliknemo na zavihek Barva poteze in na kartici kliknemo na ikono Ni barve
 . .
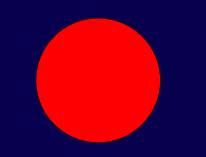
- Naredimo kopijo kroga (Ctrl+D) in uredimo postavitev kopije.
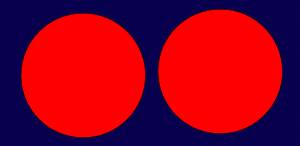
- Potemnimo rdečo barvo levega kroga. Levi krog označimo, nato pa v vrstici stanja kliknemo na indikator polnila
 . .
- V okviru Čista barva kliknemo na zavihek Kolešček. Ročico za spreminjanje nasičenosti in svetlosti povlečemo tako, da dobimo temnejšo barvo. Ko smo barvo izbrali, kliknemo na ikono Krožen preliv
 . .
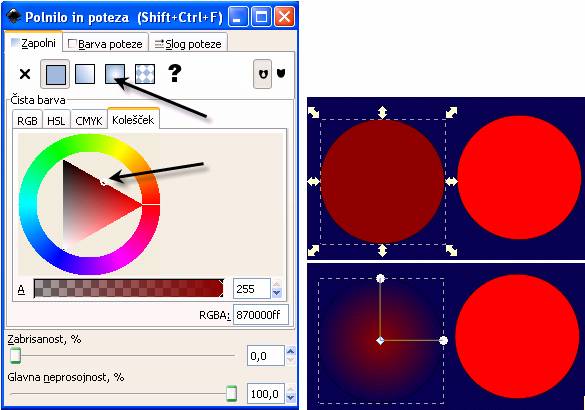
- Preliv uredimo; kliknemo na gumb Uredi.
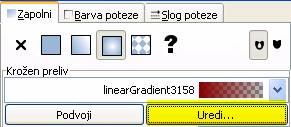
- Na kartici Zapolni izberemo prvi postanek in mu spremenimo prosojnost.
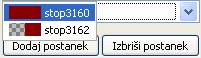

- Izberemo drugi postanek in mu spremenimo prosojnost.
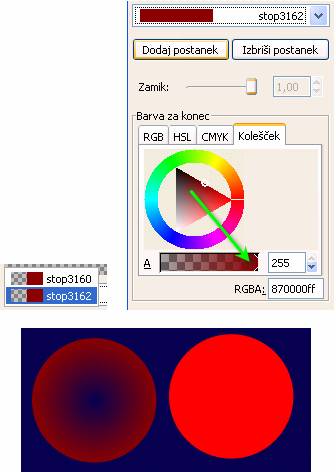
- Desnemu krogu dodamo napis START; kliknemo na ikono Ustvari in urejaj besedilo
 . Barva pisave naj bo rumena. . Barva pisave naj bo rumena.
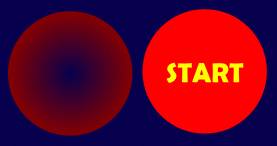
- Kroga poravnamo; kliknemo na ikono Poravnaj in razporedi predmete
 . .
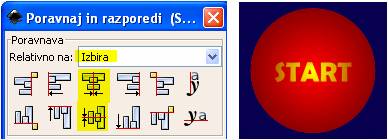
- Kroga združimo; kliknemo na ikono Združi izbrane predmete v skupino
 . .
- Narišemo manjši krog in ga obarvamo belo. Krogu odstranimo obrobo ter ga poravnamo na vrh rdečega kroga.
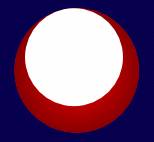
- Belemu krogu dodamo preliv; označimo bel krog in kliknemo na ikono Ustvari in urejaj prelive
 . Z vlečenjem kazalca naredimo navpičen preliv. Pri risanju preliva držimo pritisnjeno tipko Ctrl (risanje vodoravnih ali navpičnih linij). . Z vlečenjem kazalca naredimo navpičen preliv. Pri risanju preliva držimo pritisnjeno tipko Ctrl (risanje vodoravnih ali navpičnih linij).
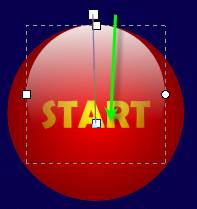
- Narišimo še pravokoten gumb. Na delovni površini narišemo pravokotnik z zaobljenimi oglišči. Pravokotniku odstranimo obrobo.
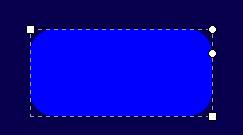
- V vrstici stanja kliknemo na indikator polnila. V oknu Polnilo in poteza kliknemo na ikono Raven preliv
 . .
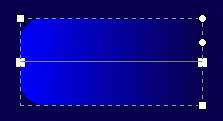
- Preliv uredimo; kliknemo na gumb Uredi.

- Izberemo prosojni postanek, odstranimo prosojnost in izberemo temnejši odtenek modre.
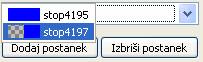
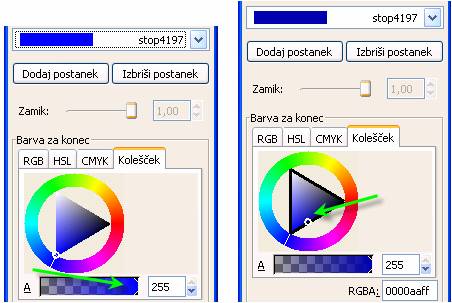
- Kreiramo nov postanek. V oknu Urejevalnik preliva kliknemo na gumb Dodaj postanek. Izberemo še temnejši odtenek in spremenimo zamik.
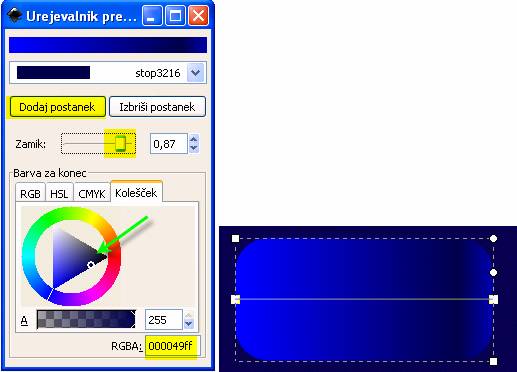
- Spremenimo smer preliva; premaknemo ročici preliva.
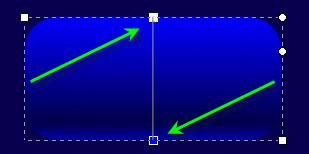
- Naredimo kopijo pravokotnika; pritisnemo na kombinacijo tipk Ctrl+D.
- Kopijo pravokotnika obarvamo zeleno.
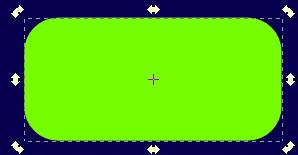
- Odstranimo temno modro barvo delovne površine. Kliknemo na ikono Uredi lastnosti tega dokumenta
 . V oknu lastnosti dokumenta kliknemo na barvo ozadja. V oknu Barva ozadja premaknemo drsnik za prosojnost v levo. . V oknu lastnosti dokumenta kliknemo na barvo ozadja. V oknu Barva ozadja premaknemo drsnik za prosojnost v levo.
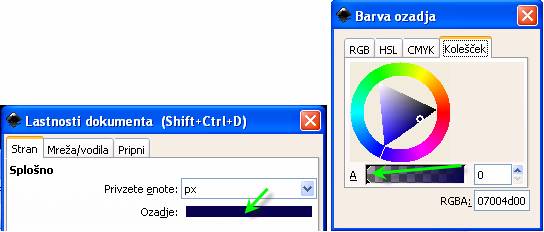
- Narišemo pot. Kliknemo na ikono Riši krivulje in ravne črte
 ter narišemo pot. ter narišemo pot.
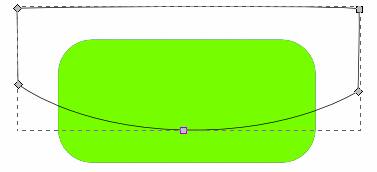
- Označimo pot in zeleni pravokotnik. Pri označevanju si pomagamo s tipko dvigalko. V menijski vrstici izberemo Pot/Presek.
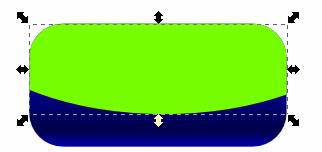
- Predmet zelene barve pretvorimo v pot; v menijski vrstici izberemo Pot/Predmet v pot.
- Kliknemo na ikono za urejanje vozlišč
 . .
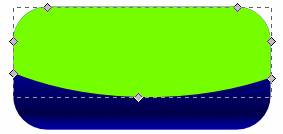
- V menijski vrstici izberemo Pot/Dinamičen odmik. Z vlečenjem ročice zmanjšamo velikost predmeta.
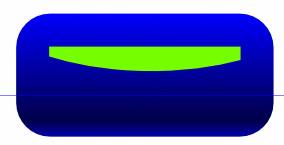
- Predmet pretvorimo v pot; v menijski vrstici kliknemo Pot/Predmet v pot.
- V menijski vrstici izberemo Pot/Dinamičen odmik. Z vlečenjem ročice povečamo velikost predmeta. S pomanjšanjem in povečanjem smo se znebili ostrih robov.
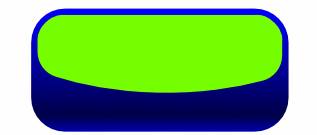
- Zeleno barvo spremenimo v belo. V vrstici stanja kliknemo na indikator polnila. V oknu polnilo in poteza izberemo kartico Zapolni. V okviru Čista barva kliknemo na Zavihek in povlečemo ročico barve tako kot kaže slika.
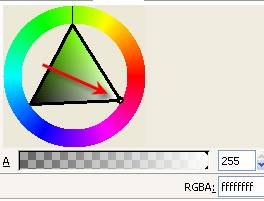
- V oknu polnilo in obroba kliknemo na ikono Raven preliv
 . .
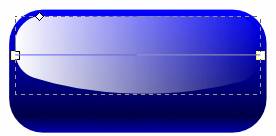
- S premikanjem ročic preliv uredimo.
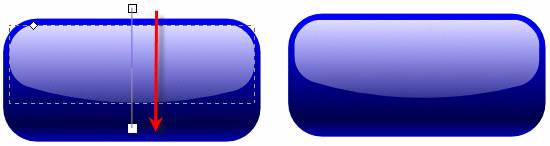
- Datoteko shranimo v mapo vaja5 z imenom Gumbi.svg.
Navodila
Predstavitev programa Inkscape
Inkscape - 01 - Orodja za risanje
Inkscape - 02 - Liki
Inkscape - 03 - Pretvorba potez v poti
Inkscape - 04 - Delo s kloni
Inkscape - 05 - Izdelava gumbov
Inkscape - 06 - Oblikovanje besedila
Inkscape - 07 - Izdelava plakata
Izhod
|

